26 February 2018
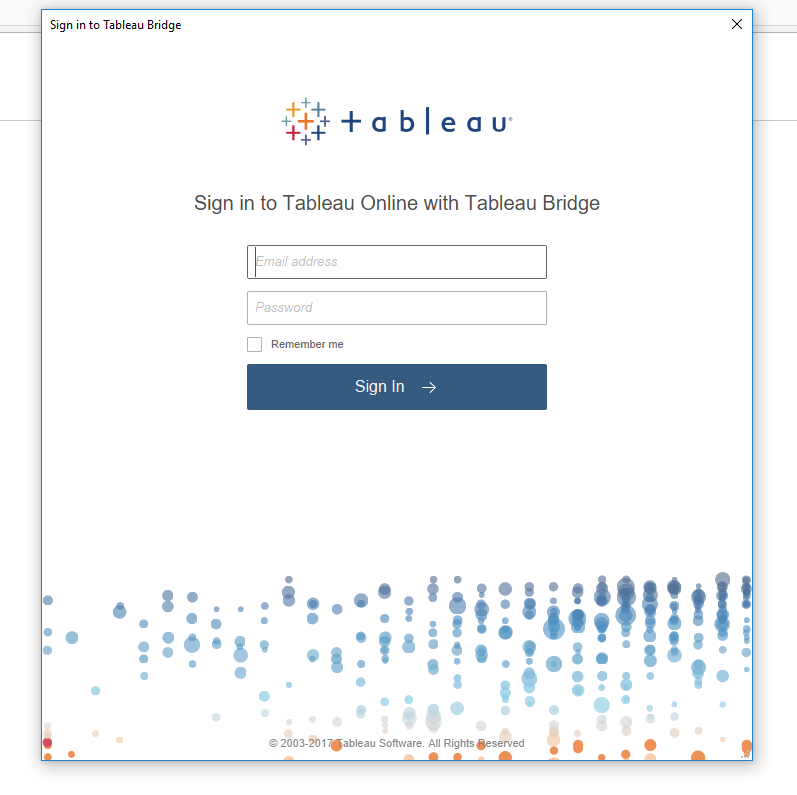
What is Tableau Bridge?Tableau Bridge is a way to connect your local data to your Tableau Online instance, and was released in version 10.3.Why would I use it?It’s very easy to connect to online data sources with Tableau online, both live and extracted but what if you have an excel in your local folders, or a locally hosted SQL database that you need to connect to as well? No one wants to have to republish their workbook every time the local data changes. Tableau Bridge allows us to create a secure connection between Tableau Online and your local data sources.How do I use it?For this example, I will show how to set up an extract refresh.Connect to and create an extract in Tableau. If you are unsure how to do that check out this post - https://onlinehelp.tableau.com/current/pro/desktop/en-us/extracting_data.html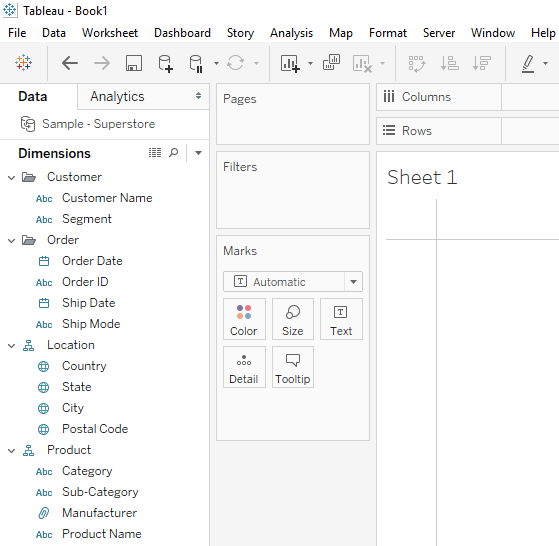 We then need to start Tableau Bridge. Select Server in the main menu and then “Start Tableau Bridge Client”. Tableau Bridge is already installed when you install Tableau Desktop so we just need to start it up. You will be asked to sign into your Online site with Tableau Bridge.
We then need to start Tableau Bridge. Select Server in the main menu and then “Start Tableau Bridge Client”. Tableau Bridge is already installed when you install Tableau Desktop so we just need to start it up. You will be asked to sign into your Online site with Tableau Bridge.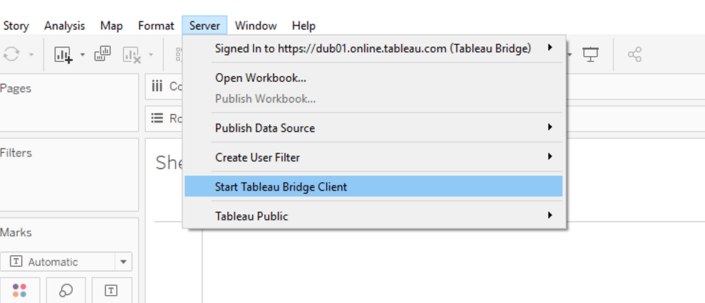
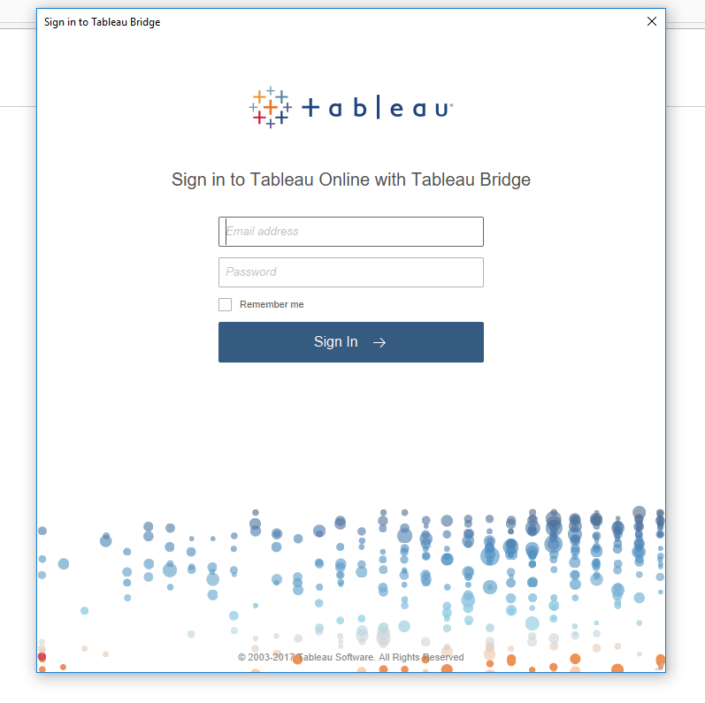 Once started, you should see the Tableau Bridge icon in your system tray. It looks like two plus signs, a large white one and a smaller black one.
Once started, you should see the Tableau Bridge icon in your system tray. It looks like two plus signs, a large white one and a smaller black one.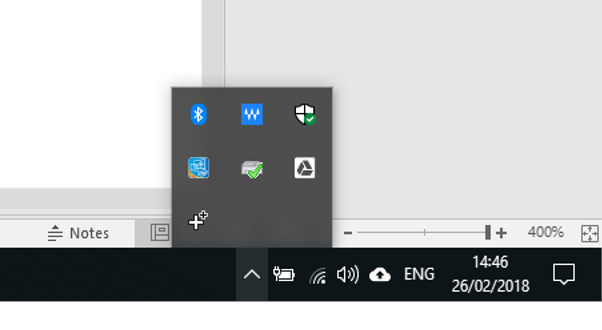 If you select the icon you will also see the status box for what is currently connected and how Tableau Bridge is set up.
If you select the icon you will also see the status box for what is currently connected and how Tableau Bridge is set up.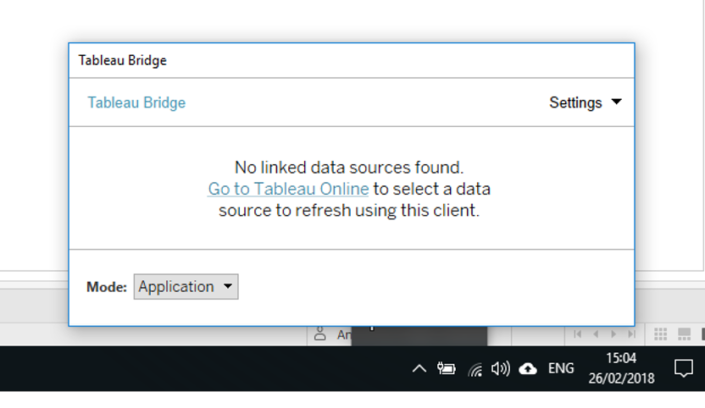 Now right click on the data source and select “Publish to Server”
Now right click on the data source and select “Publish to Server”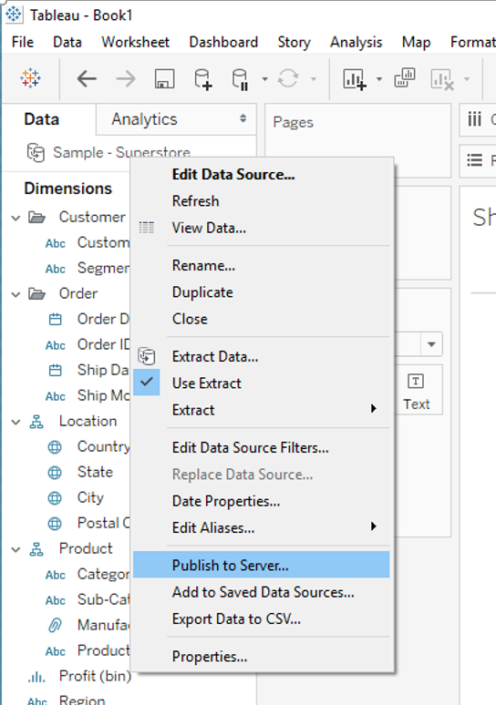 A pop up box will appear, if you are not already signed into Tableau Online select the link in the bottom left hand corner.
A pop up box will appear, if you are not already signed into Tableau Online select the link in the bottom left hand corner.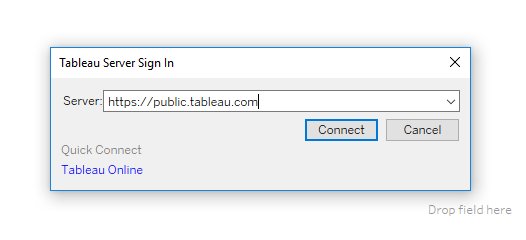 Then sign in
Then sign in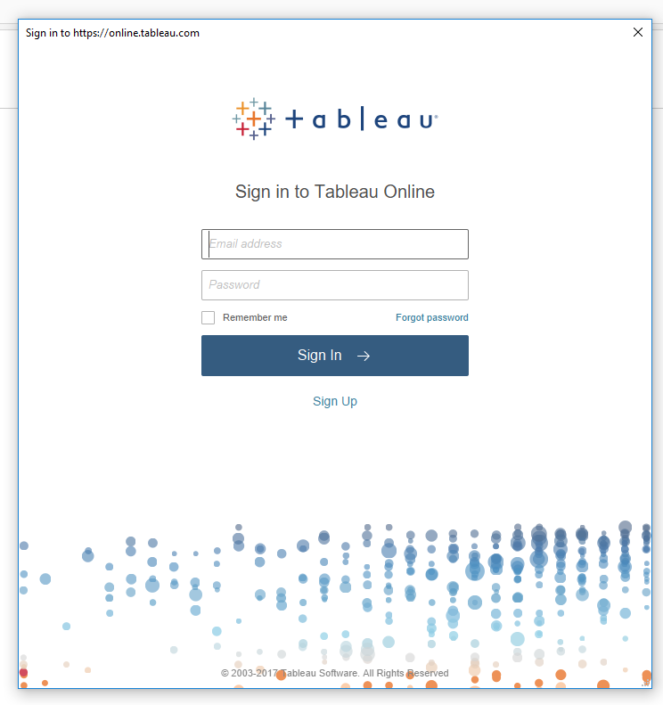 If you only have access to one site you will see the “Publish Data Source to Tableau Online” menu, otherwise you will need to select which site you want to publish to first.
If you only have access to one site you will see the “Publish Data Source to Tableau Online” menu, otherwise you will need to select which site you want to publish to first.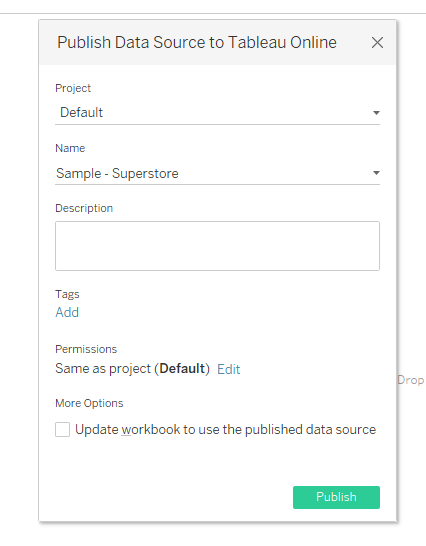 This is the same menu that you will see when publishing to Tableau server, so you need to select the project you want to publish to, the name of the data source, add description and tags if necessary, set permissions and then the check box at the bottom will allow you to automatically replace the extract that is in your workbook with the newly published data source. Then click publish.Once your extract has been published, time taken will depend on the size of the extract and network speed, a browser will open Tableau Online with the data source published, you will also see a pop up similar to the one below.
This is the same menu that you will see when publishing to Tableau server, so you need to select the project you want to publish to, the name of the data source, add description and tags if necessary, set permissions and then the check box at the bottom will allow you to automatically replace the extract that is in your workbook with the newly published data source. Then click publish.Once your extract has been published, time taken will depend on the size of the extract and network speed, a browser will open Tableau Online with the data source published, you will also see a pop up similar to the one below.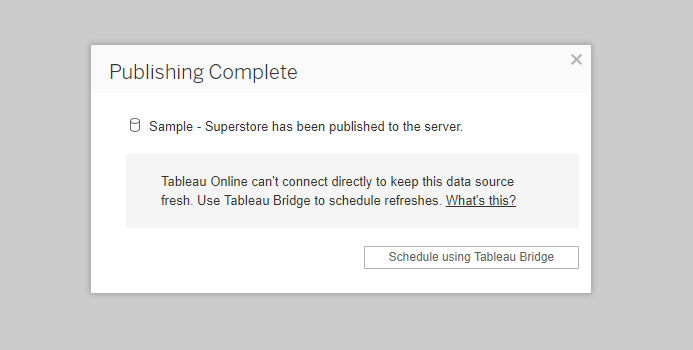 This notifies you that this data source cannot be refreshed directly on Tableau Online so you will need to use Tableau Bridge. Click the “Schedule Using Tableau Bridge” button. This will open a schedule menu where you can choose how you want to set up your refresh schedule.
This notifies you that this data source cannot be refreshed directly on Tableau Online so you will need to use Tableau Bridge. Click the “Schedule Using Tableau Bridge” button. This will open a schedule menu where you can choose how you want to set up your refresh schedule.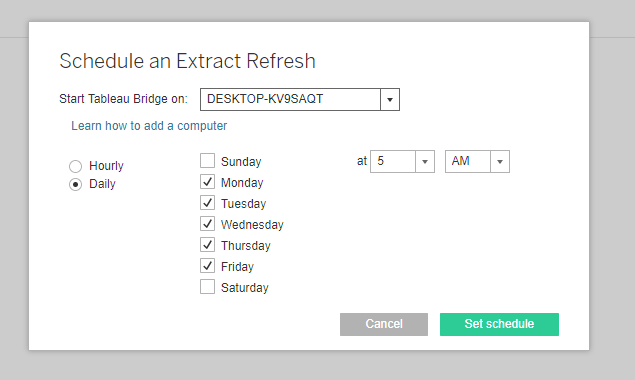 Once this is set up click “Set schedule”. This will now be set up as a schedule on the data source.
Once this is set up click “Set schedule”. This will now be set up as a schedule on the data source.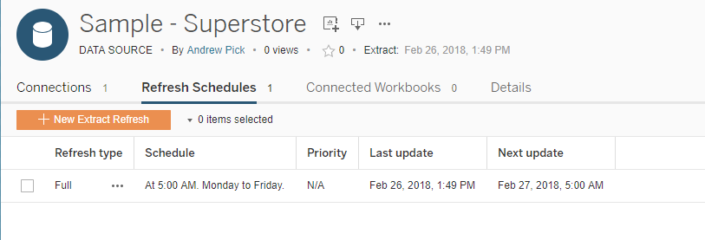 You will also now be able to see this data source in Tableau Bridge by clicking on the icon in the system tray.
You will also now be able to see this data source in Tableau Bridge by clicking on the icon in the system tray.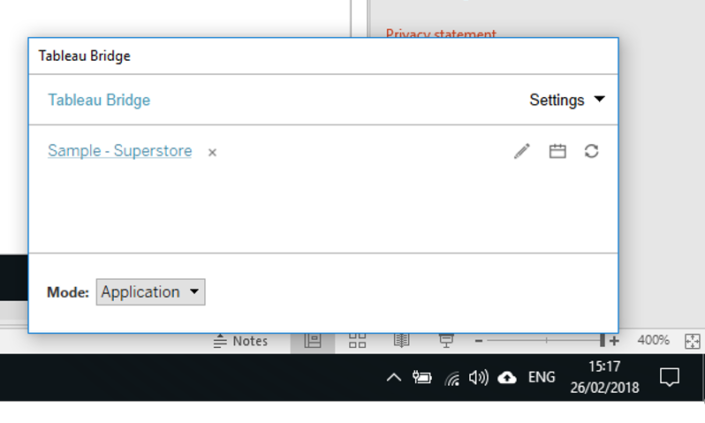 The three buttons on the right allow you to edit the file path on your local system, change the schedule or run a manual refresh.If you navigate to “Settings” in the top menu and then scroll to the bottom of the resulting page you will see details of your Tableau Bridge Status. This will give you the name of the computer that published and set up the Bridge connection.
The three buttons on the right allow you to edit the file path on your local system, change the schedule or run a manual refresh.If you navigate to “Settings” in the top menu and then scroll to the bottom of the resulting page you will see details of your Tableau Bridge Status. This will give you the name of the computer that published and set up the Bridge connection.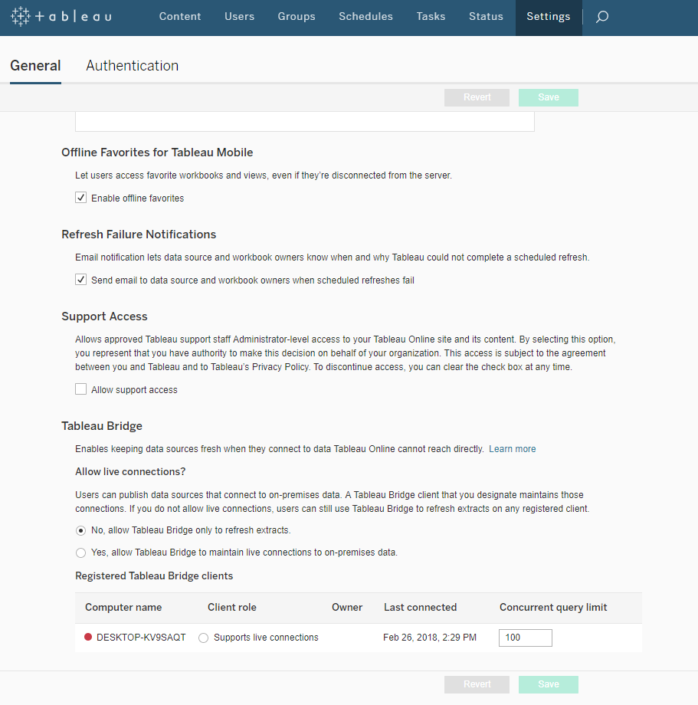 You will also see the red dot next to the computer name. If your Bridge connection is set up just for extracts and as an application then this will always be the case. If however in the box above you select “ Yes, allow Tableau Bridge to maintain live connections to on-premises data” and make Tableau Bridge run as a service then this dot will turn green.You can use the drop down in the bottom right hand corner to switch Tableau Bridge from running as an application to a service.
You will also see the red dot next to the computer name. If your Bridge connection is set up just for extracts and as an application then this will always be the case. If however in the box above you select “ Yes, allow Tableau Bridge to maintain live connections to on-premises data” and make Tableau Bridge run as a service then this dot will turn green.You can use the drop down in the bottom right hand corner to switch Tableau Bridge from running as an application to a service.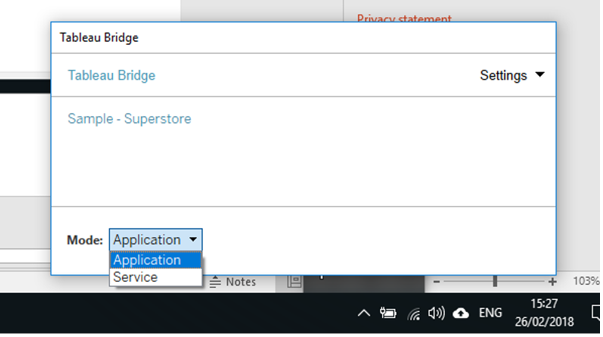
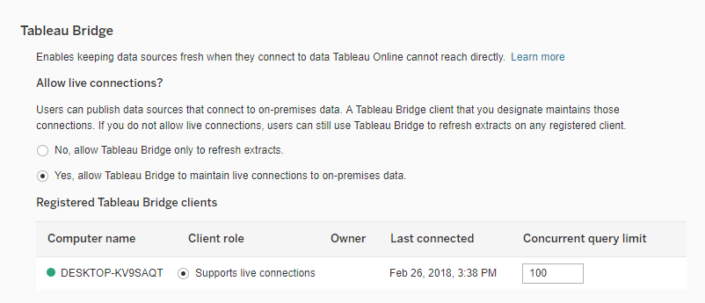 Things to be aware ofYou need to publish a data source to refresh the extract, you cannot refresh a data source embedded in a workbook like you would in Tableau ServerTableau Bridge does not maintain live connections to cube or file based data.The windows account that is running Tableau Bridge needs to have access to all data sources that are being connected to.The computer must be turned on for Tableau Bridge to run.The user account must be a local admin on the computer.The user signed into Tableau Online through Tableau Bridge must be a Site Administrator to run live connection and must be a Publisher or Site Administrator to run extracts.Each Tableau site can have one Tableau Bridge that maintains live connections.Two ways to run Tableau BridgeAn Application – can only run extract refreshes when the dedicated user is logged in to windows. This is the default settingAs a Service – Tableau Bridge runs continuously even if the user logs out of windows. Live connections can only be maintained when Tableau Bridge is set to run as a service.RecommendationsRun Tableau Bridge on a dedicated VM which is always on. This means that it won’t be affected if people shut down their computers.Tableau also recommends that you run one Bridge for live and one for extracts. This reduces the likelihood of clashes and slowing of live reports or refreshes.
Things to be aware ofYou need to publish a data source to refresh the extract, you cannot refresh a data source embedded in a workbook like you would in Tableau ServerTableau Bridge does not maintain live connections to cube or file based data.The windows account that is running Tableau Bridge needs to have access to all data sources that are being connected to.The computer must be turned on for Tableau Bridge to run.The user account must be a local admin on the computer.The user signed into Tableau Online through Tableau Bridge must be a Site Administrator to run live connection and must be a Publisher or Site Administrator to run extracts.Each Tableau site can have one Tableau Bridge that maintains live connections.Two ways to run Tableau BridgeAn Application – can only run extract refreshes when the dedicated user is logged in to windows. This is the default settingAs a Service – Tableau Bridge runs continuously even if the user logs out of windows. Live connections can only be maintained when Tableau Bridge is set to run as a service.RecommendationsRun Tableau Bridge on a dedicated VM which is always on. This means that it won’t be affected if people shut down their computers.Tableau also recommends that you run one Bridge for live and one for extracts. This reduces the likelihood of clashes and slowing of live reports or refreshes.
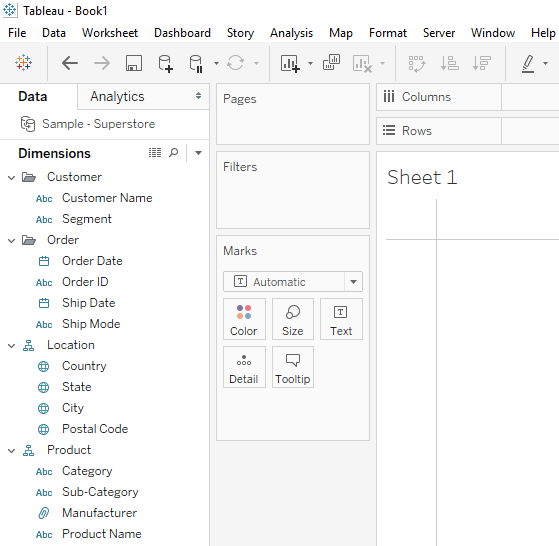 We then need to start Tableau Bridge. Select Server in the main menu and then “Start Tableau Bridge Client”. Tableau Bridge is already installed when you install Tableau Desktop so we just need to start it up. You will be asked to sign into your Online site with Tableau Bridge.
We then need to start Tableau Bridge. Select Server in the main menu and then “Start Tableau Bridge Client”. Tableau Bridge is already installed when you install Tableau Desktop so we just need to start it up. You will be asked to sign into your Online site with Tableau Bridge.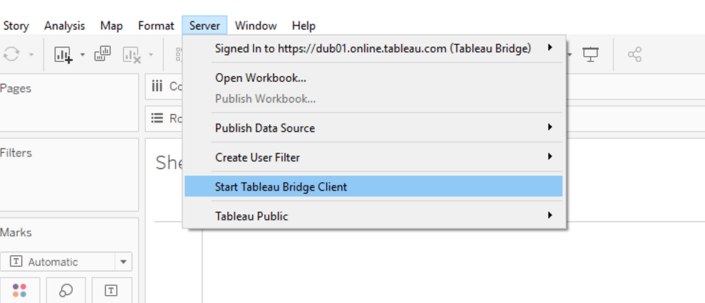
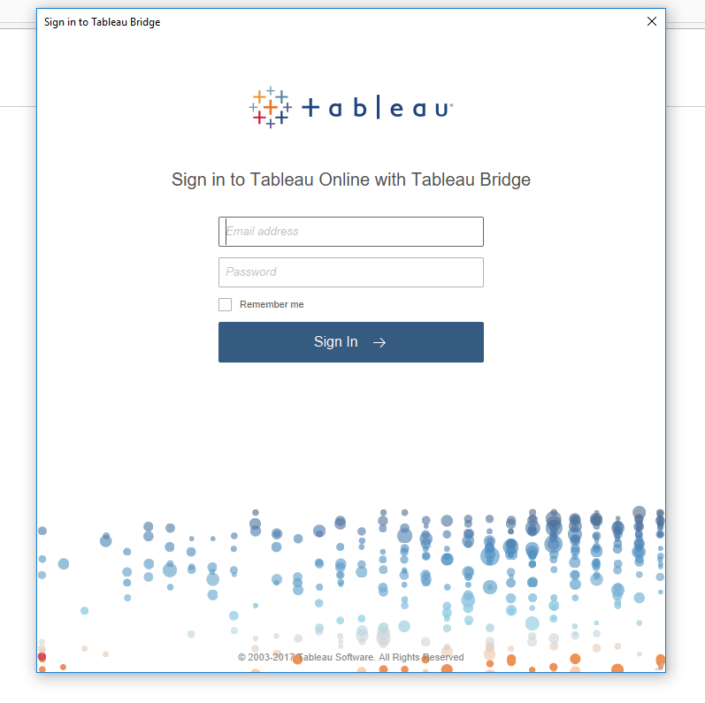 Once started, you should see the Tableau Bridge icon in your system tray. It looks like two plus signs, a large white one and a smaller black one.
Once started, you should see the Tableau Bridge icon in your system tray. It looks like two plus signs, a large white one and a smaller black one.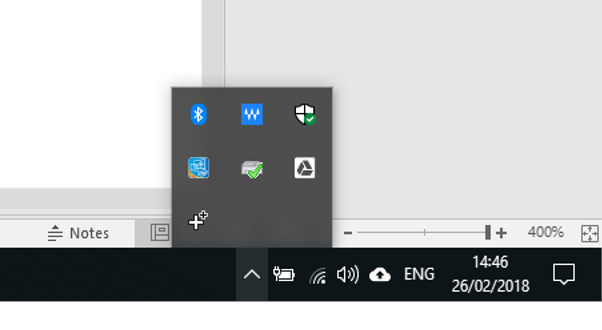 If you select the icon you will also see the status box for what is currently connected and how Tableau Bridge is set up.
If you select the icon you will also see the status box for what is currently connected and how Tableau Bridge is set up.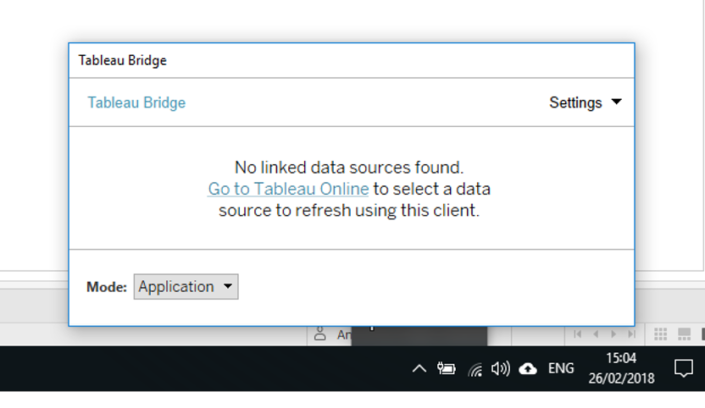 Now right click on the data source and select “Publish to Server”
Now right click on the data source and select “Publish to Server”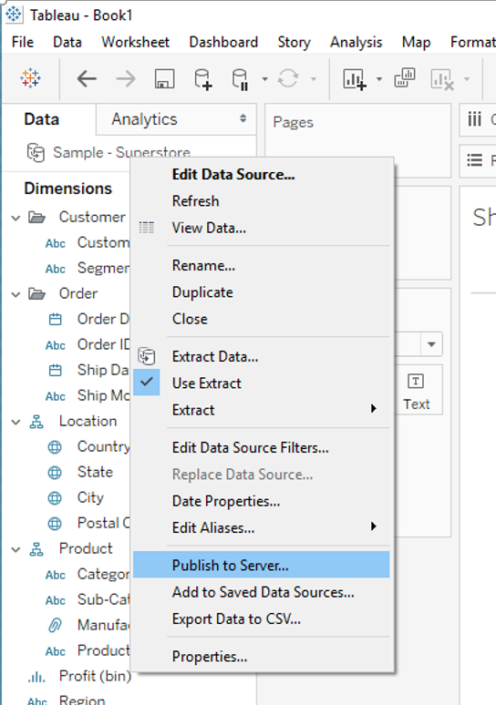 A pop up box will appear, if you are not already signed into Tableau Online select the link in the bottom left hand corner.
A pop up box will appear, if you are not already signed into Tableau Online select the link in the bottom left hand corner.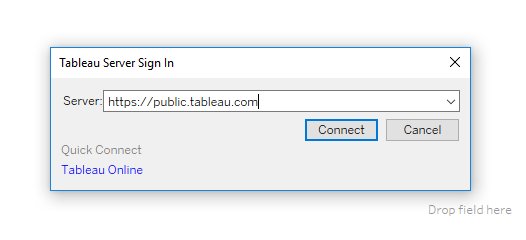 Then sign in
Then sign in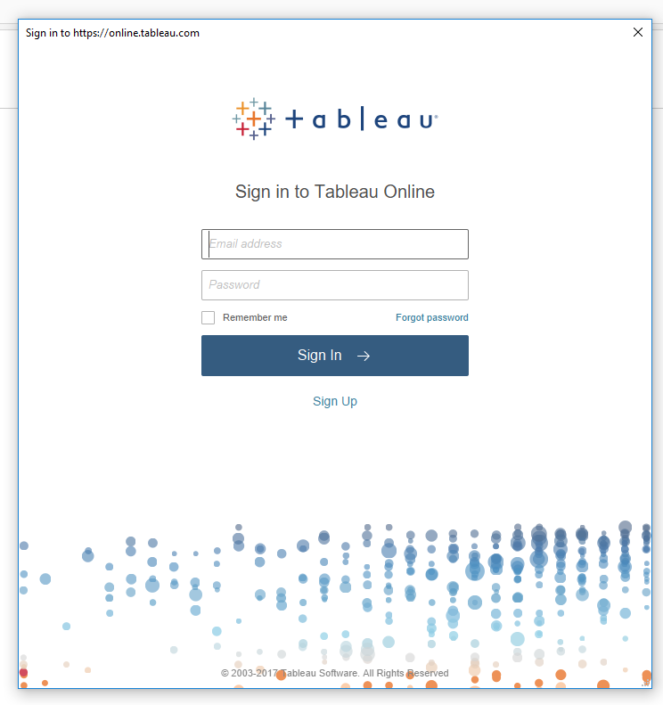 If you only have access to one site you will see the “Publish Data Source to Tableau Online” menu, otherwise you will need to select which site you want to publish to first.
If you only have access to one site you will see the “Publish Data Source to Tableau Online” menu, otherwise you will need to select which site you want to publish to first.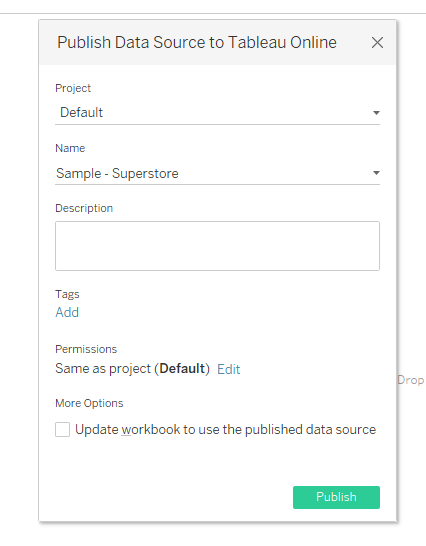 This is the same menu that you will see when publishing to Tableau server, so you need to select the project you want to publish to, the name of the data source, add description and tags if necessary, set permissions and then the check box at the bottom will allow you to automatically replace the extract that is in your workbook with the newly published data source. Then click publish.Once your extract has been published, time taken will depend on the size of the extract and network speed, a browser will open Tableau Online with the data source published, you will also see a pop up similar to the one below.
This is the same menu that you will see when publishing to Tableau server, so you need to select the project you want to publish to, the name of the data source, add description and tags if necessary, set permissions and then the check box at the bottom will allow you to automatically replace the extract that is in your workbook with the newly published data source. Then click publish.Once your extract has been published, time taken will depend on the size of the extract and network speed, a browser will open Tableau Online with the data source published, you will also see a pop up similar to the one below.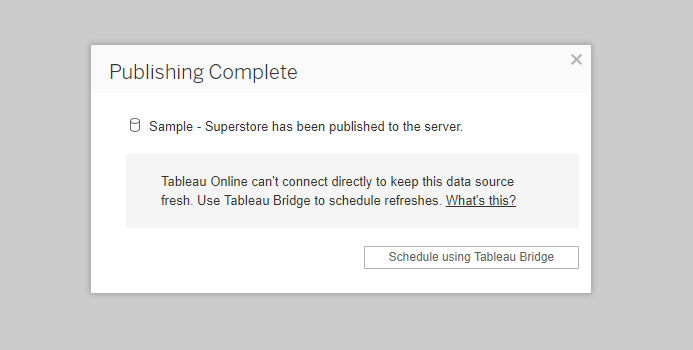 This notifies you that this data source cannot be refreshed directly on Tableau Online so you will need to use Tableau Bridge. Click the “Schedule Using Tableau Bridge” button. This will open a schedule menu where you can choose how you want to set up your refresh schedule.
This notifies you that this data source cannot be refreshed directly on Tableau Online so you will need to use Tableau Bridge. Click the “Schedule Using Tableau Bridge” button. This will open a schedule menu where you can choose how you want to set up your refresh schedule.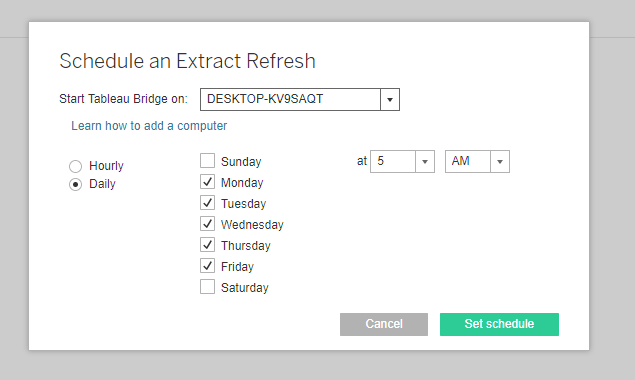 Once this is set up click “Set schedule”. This will now be set up as a schedule on the data source.
Once this is set up click “Set schedule”. This will now be set up as a schedule on the data source.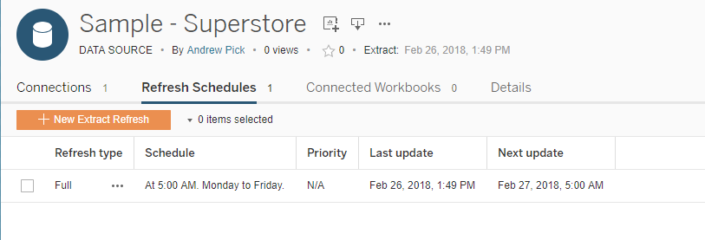 You will also now be able to see this data source in Tableau Bridge by clicking on the icon in the system tray.
You will also now be able to see this data source in Tableau Bridge by clicking on the icon in the system tray.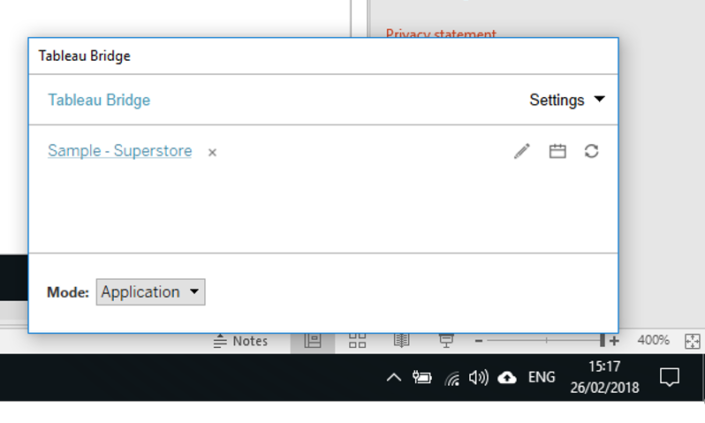 The three buttons on the right allow you to edit the file path on your local system, change the schedule or run a manual refresh.If you navigate to “Settings” in the top menu and then scroll to the bottom of the resulting page you will see details of your Tableau Bridge Status. This will give you the name of the computer that published and set up the Bridge connection.
The three buttons on the right allow you to edit the file path on your local system, change the schedule or run a manual refresh.If you navigate to “Settings” in the top menu and then scroll to the bottom of the resulting page you will see details of your Tableau Bridge Status. This will give you the name of the computer that published and set up the Bridge connection.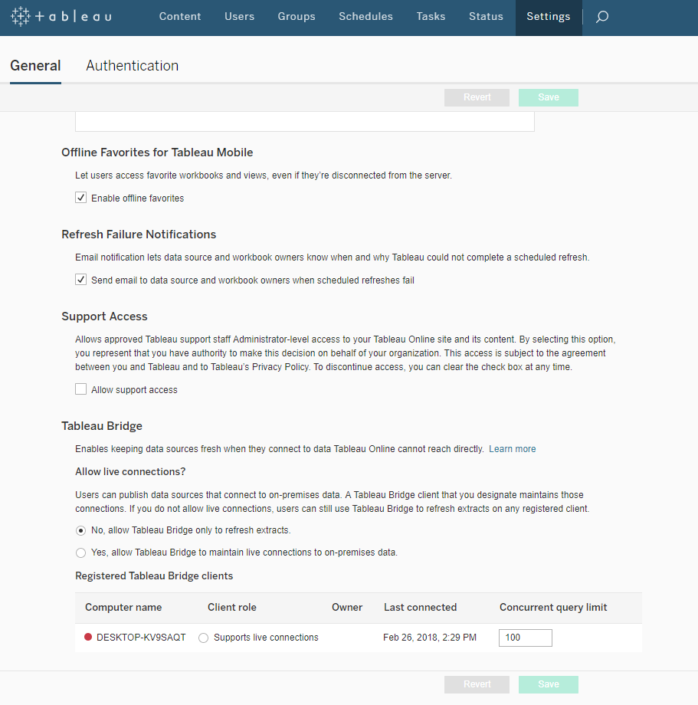 You will also see the red dot next to the computer name. If your Bridge connection is set up just for extracts and as an application then this will always be the case. If however in the box above you select “ Yes, allow Tableau Bridge to maintain live connections to on-premises data” and make Tableau Bridge run as a service then this dot will turn green.You can use the drop down in the bottom right hand corner to switch Tableau Bridge from running as an application to a service.
You will also see the red dot next to the computer name. If your Bridge connection is set up just for extracts and as an application then this will always be the case. If however in the box above you select “ Yes, allow Tableau Bridge to maintain live connections to on-premises data” and make Tableau Bridge run as a service then this dot will turn green.You can use the drop down in the bottom right hand corner to switch Tableau Bridge from running as an application to a service.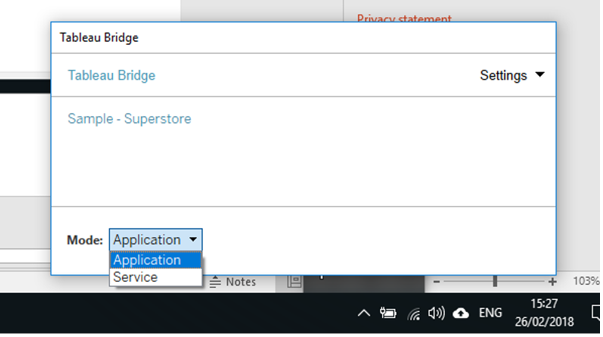
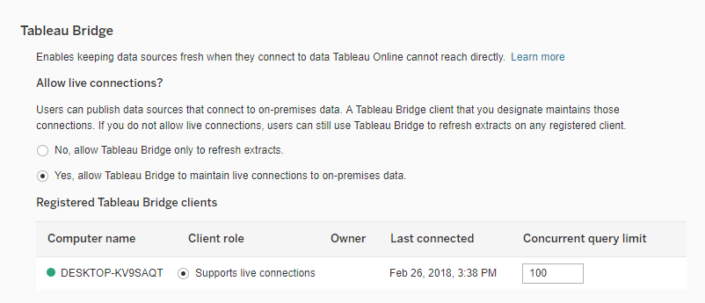 Things to be aware ofYou need to publish a data source to refresh the extract, you cannot refresh a data source embedded in a workbook like you would in Tableau ServerTableau Bridge does not maintain live connections to cube or file based data.The windows account that is running Tableau Bridge needs to have access to all data sources that are being connected to.The computer must be turned on for Tableau Bridge to run.The user account must be a local admin on the computer.The user signed into Tableau Online through Tableau Bridge must be a Site Administrator to run live connection and must be a Publisher or Site Administrator to run extracts.Each Tableau site can have one Tableau Bridge that maintains live connections.Two ways to run Tableau BridgeAn Application – can only run extract refreshes when the dedicated user is logged in to windows. This is the default settingAs a Service – Tableau Bridge runs continuously even if the user logs out of windows. Live connections can only be maintained when Tableau Bridge is set to run as a service.RecommendationsRun Tableau Bridge on a dedicated VM which is always on. This means that it won’t be affected if people shut down their computers.Tableau also recommends that you run one Bridge for live and one for extracts. This reduces the likelihood of clashes and slowing of live reports or refreshes.
Things to be aware ofYou need to publish a data source to refresh the extract, you cannot refresh a data source embedded in a workbook like you would in Tableau ServerTableau Bridge does not maintain live connections to cube or file based data.The windows account that is running Tableau Bridge needs to have access to all data sources that are being connected to.The computer must be turned on for Tableau Bridge to run.The user account must be a local admin on the computer.The user signed into Tableau Online through Tableau Bridge must be a Site Administrator to run live connection and must be a Publisher or Site Administrator to run extracts.Each Tableau site can have one Tableau Bridge that maintains live connections.Two ways to run Tableau BridgeAn Application – can only run extract refreshes when the dedicated user is logged in to windows. This is the default settingAs a Service – Tableau Bridge runs continuously even if the user logs out of windows. Live connections can only be maintained when Tableau Bridge is set to run as a service.RecommendationsRun Tableau Bridge on a dedicated VM which is always on. This means that it won’t be affected if people shut down their computers.Tableau also recommends that you run one Bridge for live and one for extracts. This reduces the likelihood of clashes and slowing of live reports or refreshes.