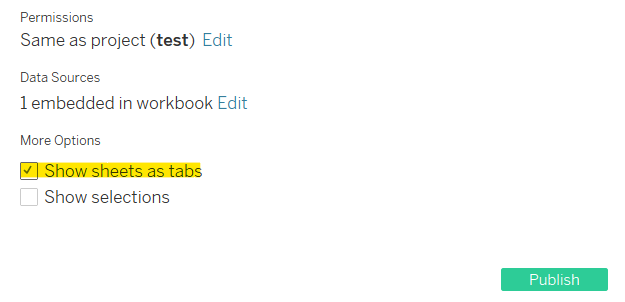
When you publish a workbook to Tableau server, the pop-up window you get in Tableau Desktop has a small checkbox: “Show sheets as tabs”. People don’t pay attention to it, but the decision of whether to show or hide tabs can impact the performance, permissions, actions and the rendering speed of a dashboard. So let’s go through the consequences of hiding/showing tabs in depth.
Permissions
When you show views as tabs, workbook permissions are propagated to all views. When you hide tabs, the permissions are not inherited. There will be a note on the top-right corner of the view permissions window explaining what is going on.
This often leads to the situation where you grant someone access to your workbook, but they receive a permission error (“That page could not be accessed. Either the workbook does not exist or you do not have the necessary permissions.”) because they do not have access to the underlying views, as they do not inherit the permissions when you hide sheets as tabs.
The easiest way to solve it would be to quickly switch to show views as tabs, which would synchronize the privileges between the workbook and the views and then hide them back if necessary.
So how to switch from hide to show tabs once the dashboard is published to the server (version 2019.1 and later)?
- Navigate to the workbook you want to change.
- Click on the little circle with “i” next to the name of the workbook between the favorites star icon and the “...”. In older versions of Tableau Server the option to hide/show tabs would be on the Details tab of the workbook.
- In the new window choose “Edit Tabbed Views”, a new pop-up window will appear.
The new pop-up window’s look will depend on what are the current settings of the dashboard. If you have tabs shown, the option available will be to hide them and the other way around: if you are hiding tabs, the option to show them will be available. Click on Show tabs, it will sync up the privileges to the dashboard level.
You can click on the same button again and hide them back, if you don’t want to permanently display them.
Rendering of the view
When you show views as tabs, all views are rendered at the same time. If you have 50 views, all of them will be generated the first time you click into the dashboard (to any of the tabs). This might cause slowness during the initial load of the dashboard. It usually leads to the first person to click on a dashboard on a specific day experiencing slowness. Creating smaller dashboards with less tabs, rather than big workbooks would be the best idea. You can also adjust cache settings to make sure a cached version of the dashboard is available.
White spaces
This problem appears when you have many views in one workbook and they have different dimensions (height and width differ between views). When you show views as tabs, all of the views are generated at the same time, therefore the dimensions of the widest view and the longest view are applied to all the workbooks. This creates white spaces at the bottom and on the right side of shorter visualizations.
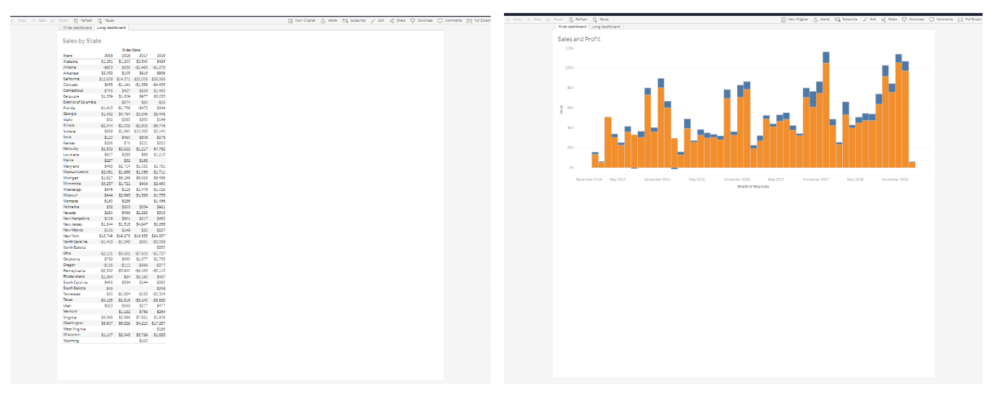
When you hide the views as tabs, the views are displayed with their original dimensions because they are calculated one by one when accessed.
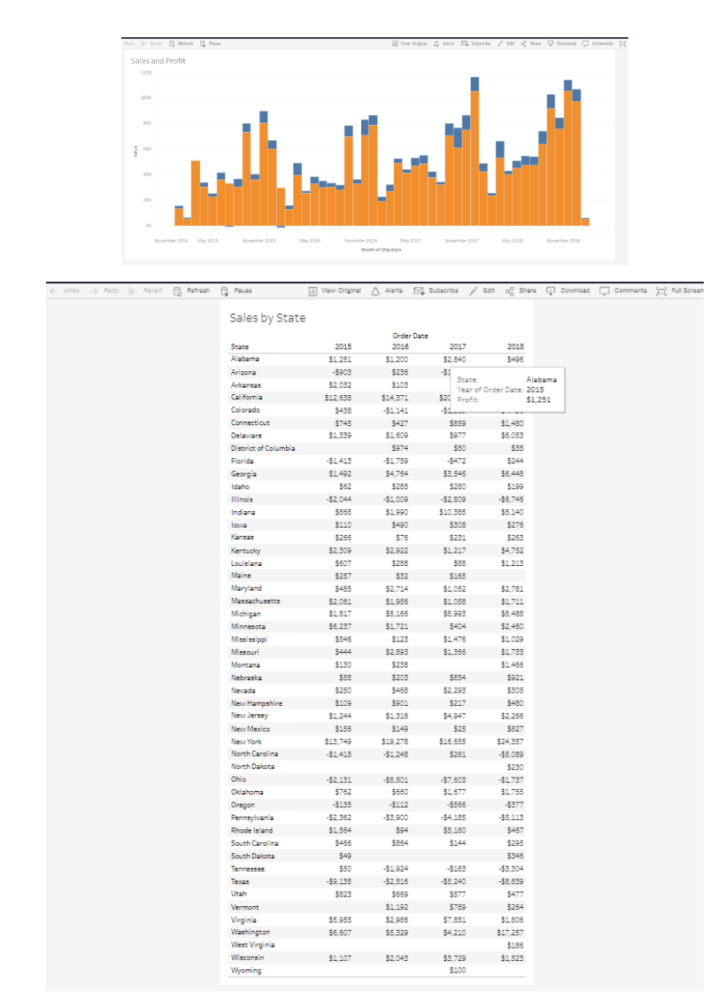
Actions
If you create actions between dashboards (not spreadsheets), the action filters will not work unless the tabs are shown. So when you are working on a workbook where you can click on an element of the overview dashboard into the detailed dashboard, make sure you test it on the server. You might not be comfortable with people accessing detailed dashboard as tabs, because without selections (filters) it might be slower.
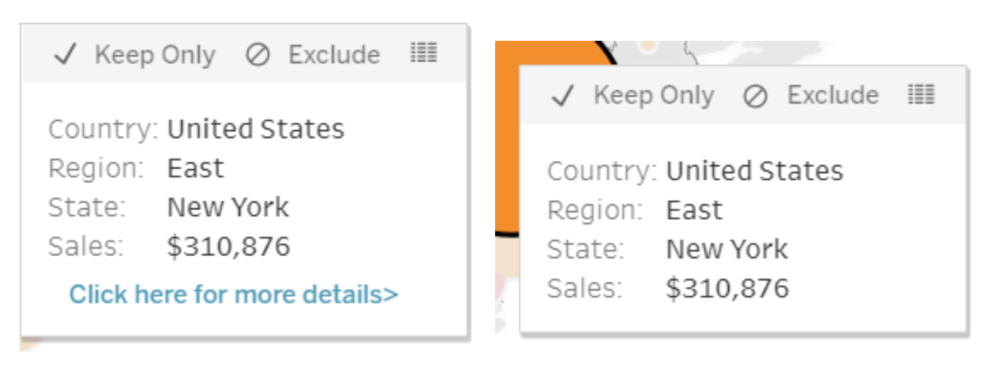
If you know what else the little “Show views as tabs” checkbox might impact, please let me know in the comments.
