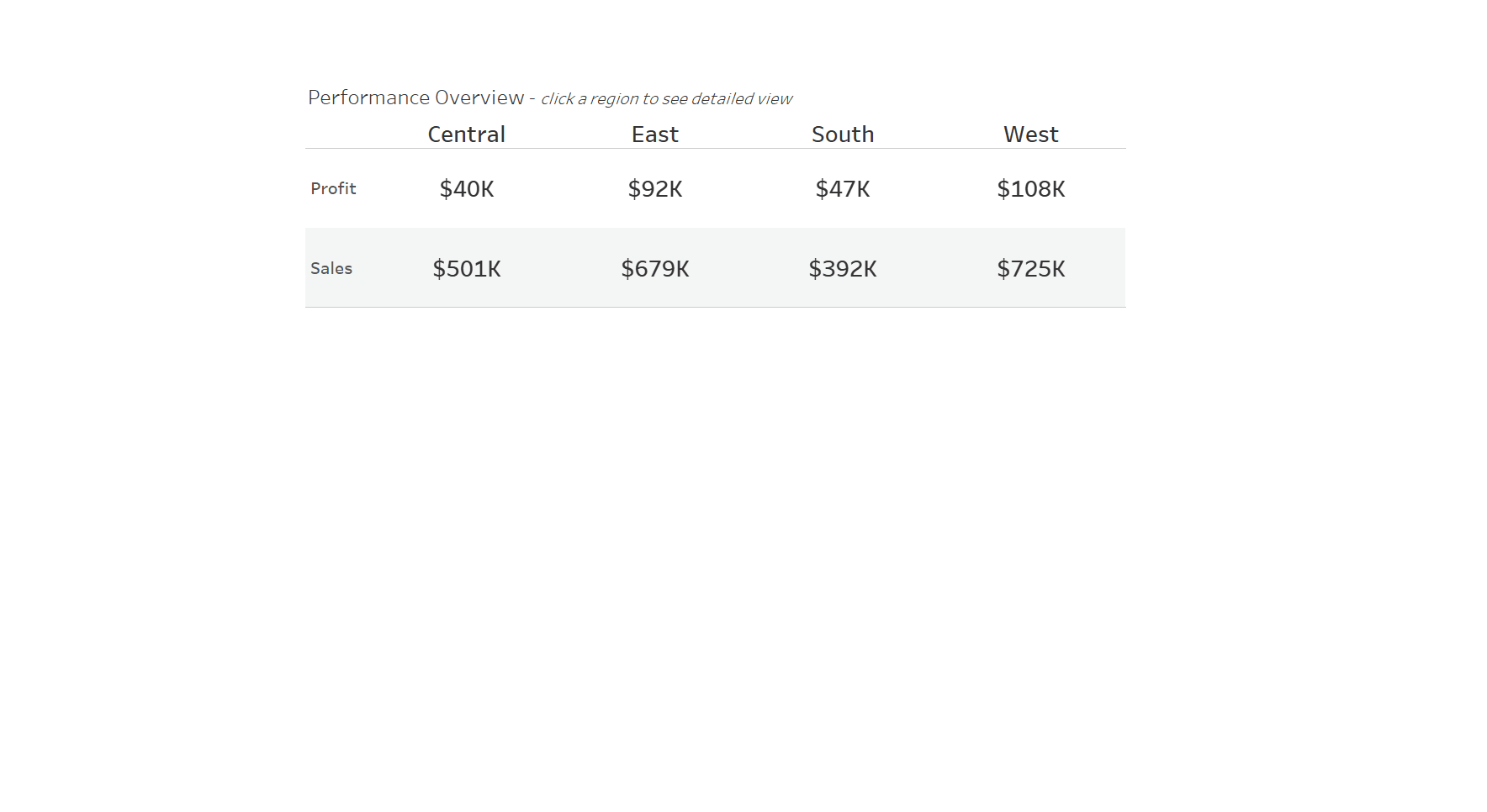
Parameter actions have been a revelation for many of us and there's already heaps of great content out there in the Tableau community detailing use-cases. I recently found a new use-case when working with a client and thought I would share it with you here.
The Use-Case
We wanted to be able to use a click through action from a landing page dashboard which then filters the next, more detailed view to the relevant category clicked on. This is all fairly straightforward, HOWEVER. They also wanted to then be able to change the category when in the detailed level dashboard. This is a sensible request but, in the pre-parameter actions world, it would have meant using navigation to go back to the home page and then click on another category - which doesn't give a nice UI.
What I did
By using a parameter to filter the dimensions/measures in the view, rather than a standard dashboard action/quick filter, we can achieve the above request. We simply make the dashboard action on the landing page drive two things - updating the parameter and navigating to the dashboard. And then this same parameter can be displayed on the detailed level dashboard.
How to do it
I'm using superstore for this example - and you can download my workbook to see how I did it.
- Build your views - I've gone for sales and profit summaries, overall and then by region in the detailed view
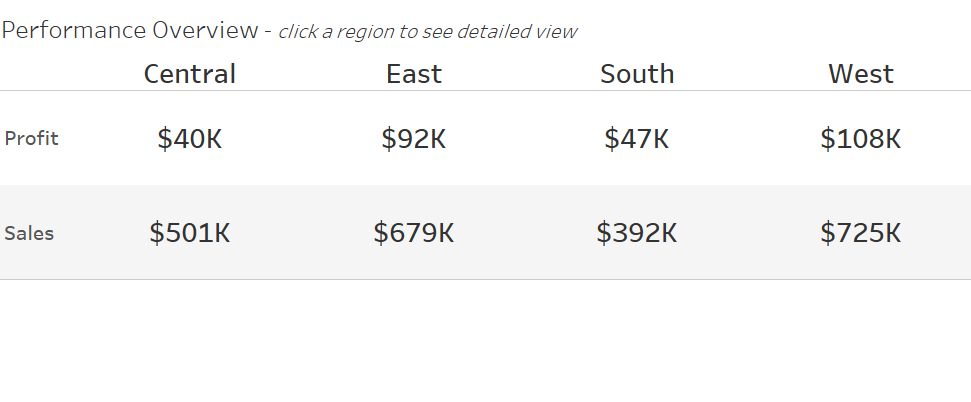
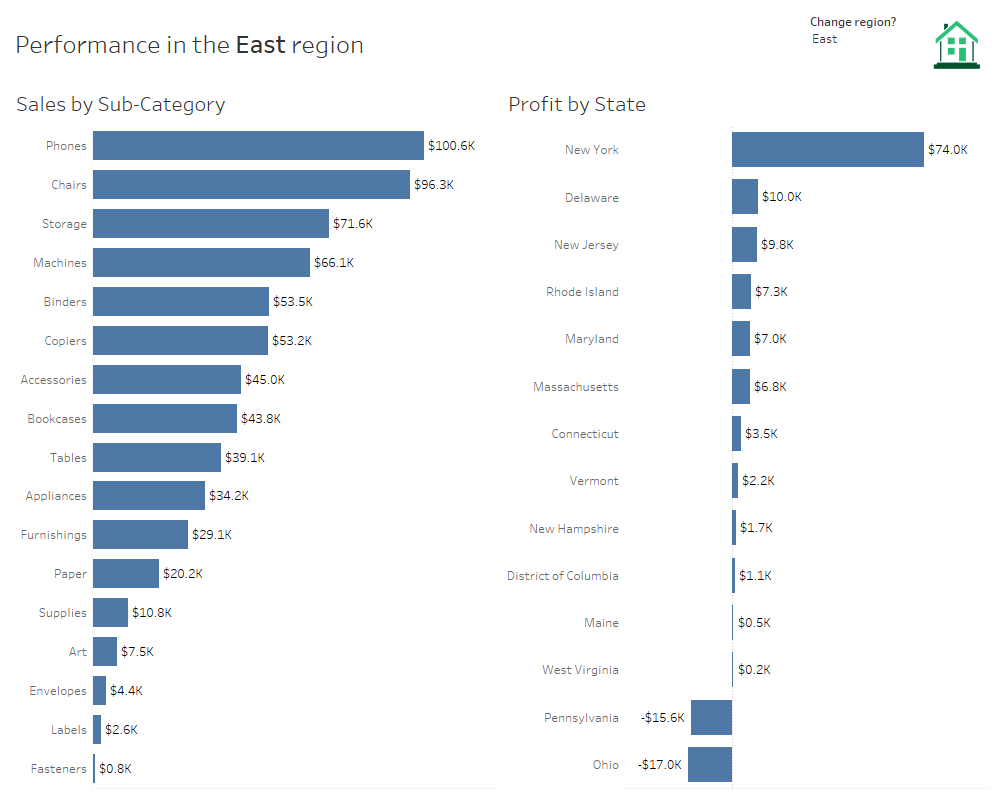
- Build your parameter - here you can use the 'add from field' option to link it to the field that you are going to be filtering by
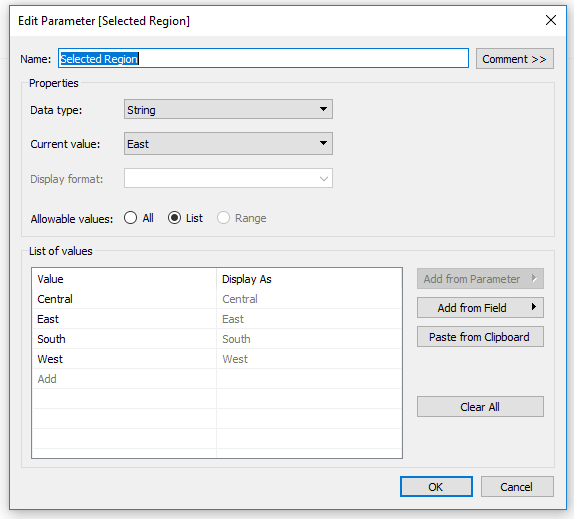
- Link the parameter to filter the charts in the detailed view. Instead of using a 'normal filter', we are going to write a couple of simple calculations which will update either the dimensions or measures on these charts. When we then change the parameter value - the charts will update and be filtered to the new selection. Whether you edit the dimension or measure will depend on the type of field:
- For my Sub-Category view, I update the measure - as I still want to display all the sub-categories - but show only sales in the region selected
- For the State level view - I update the dimension - as a state can only be in one region. So here I only return the states within the selected region - but leave the measure the same
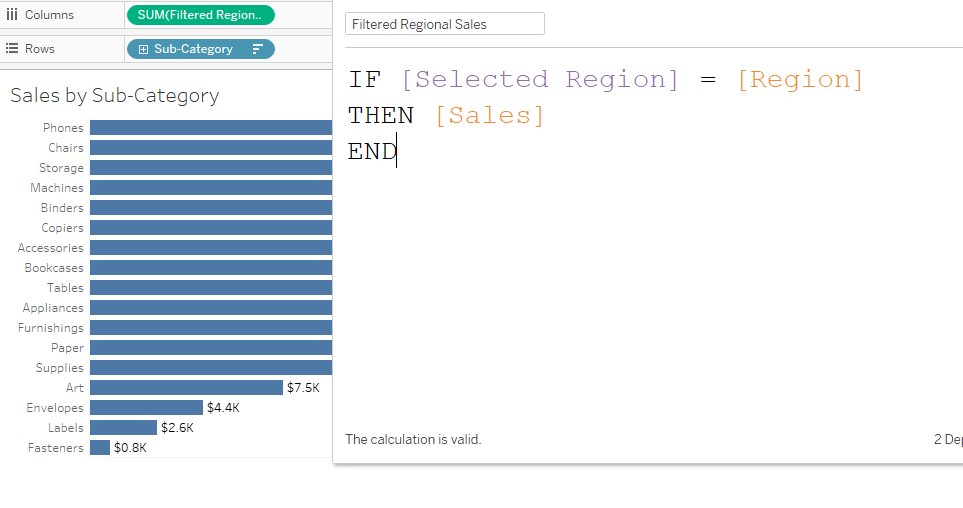
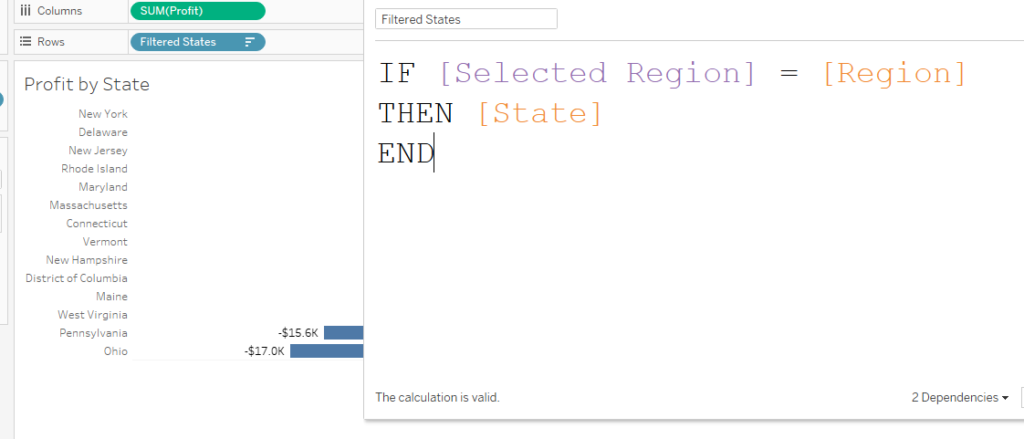
- Apply the parameter action - make sure to tick only the sheets you want the user to click on to filter, and the target parameter should be the one you made earlier. Depending on how the calculations are set-up in your example you may or may not need to define an aggregation. It doesn't hurt to set one, so I've just gone for the minimum here.
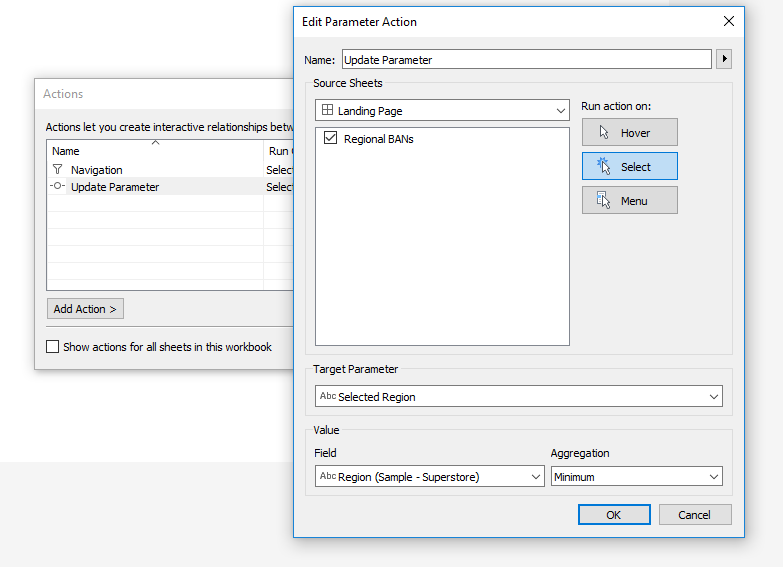
- Apply the navigation - the key to this part is to target the dashboard you want the click to take you to - but leave all sheets unchecked. This means that nothing will get filtered (the parameter action will take care of that) - we use this dashboard action for navigation only.
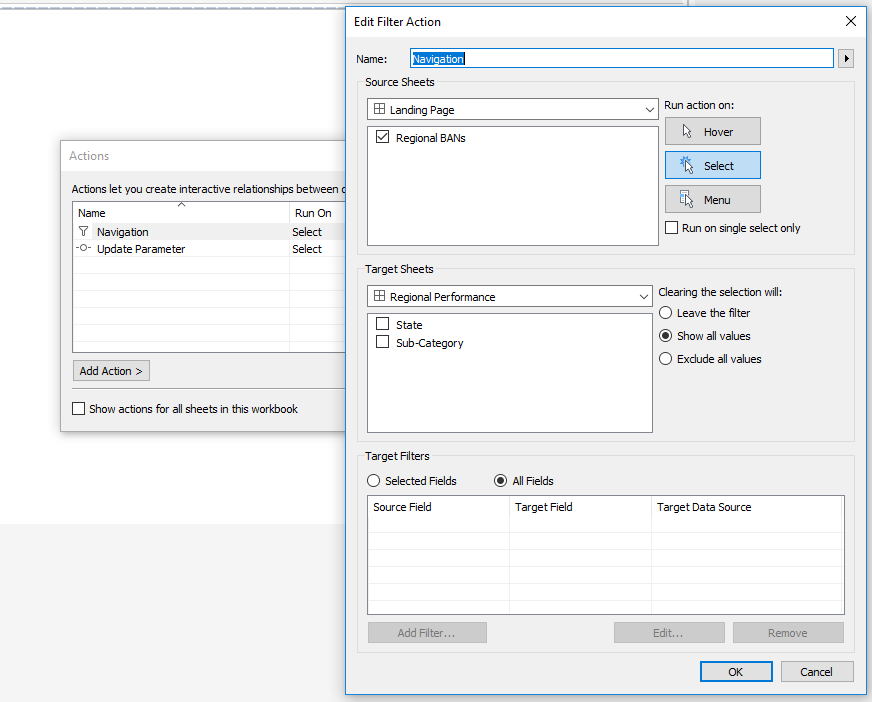
- Done! Just make sure that the parameter is displayed in the detailed view and also include a navigation button for your user to go back to the landing page if they wish.
And here's the finished article:
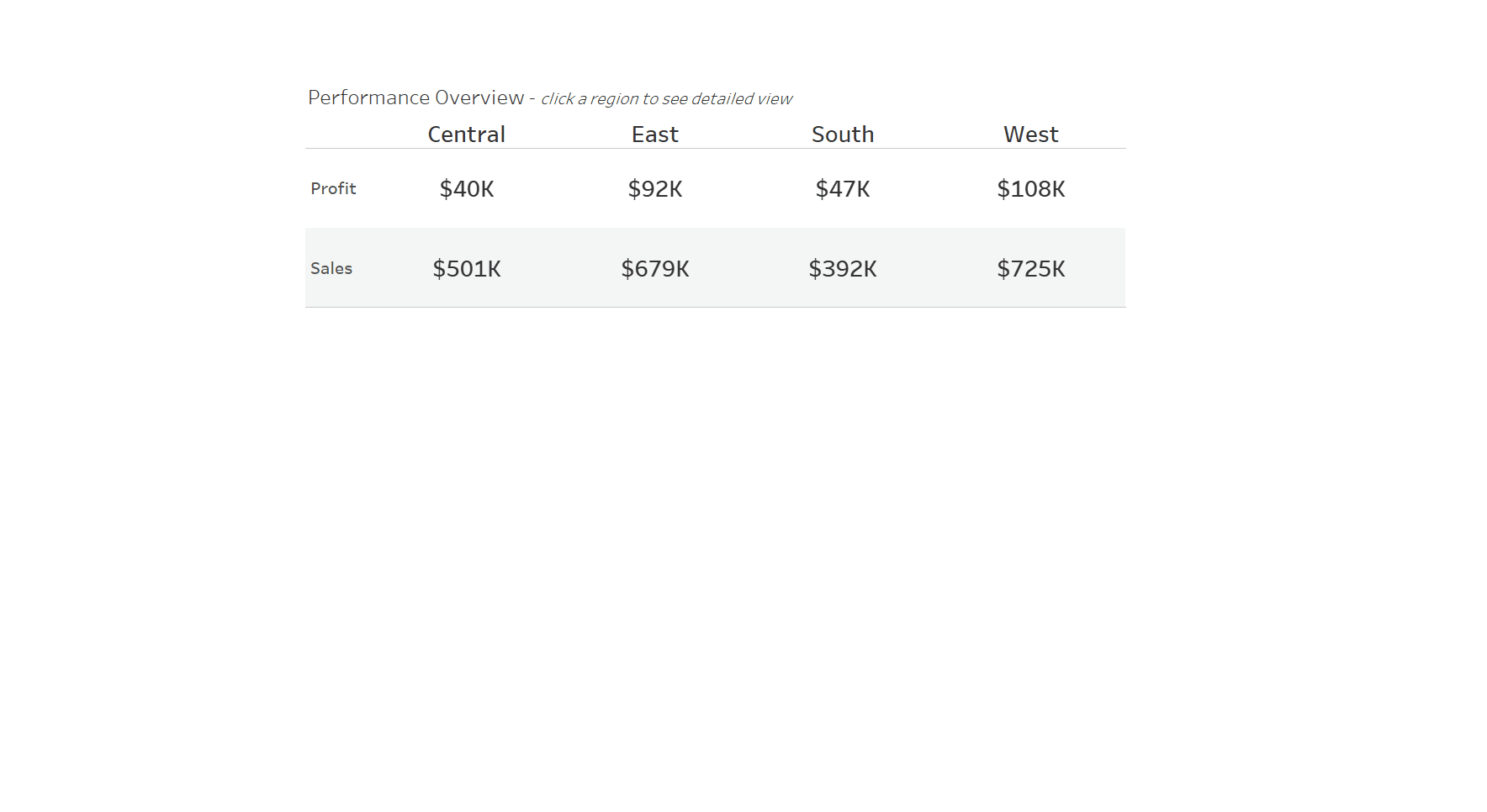
I hope that's a useful tip that you can start using - and if you have any questions please comment or reach out to me!
