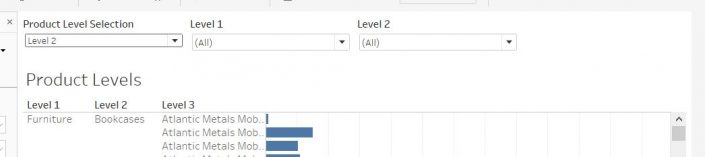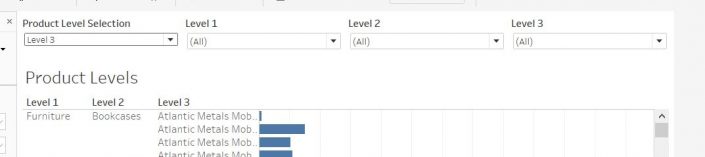26 January 2017
Please note there is an updated version of this post available as it may not work with the latest versions of Tableau - https://www.theinformationlab.co.uk/2017/11/06/hiding-parameters-filters-tableau-version-2/There are numerous reasons you may want to hide parameters or filters on your dashboards. This may be due to a hierarchy structure in your data and you want users to select them in a particular order or maybe you only want certain users to have certain options. These issues can hopefully be solved using the following technique. There is one main caveat to be aware of, this technique only works on Tableau Server. As you will find when you build the view, it isn’t possible to use it in reader/desktop.I have a simple view of sales by product and want to give my user the ability to filter the different product levels, however I want to only show the Level 1 filter when my user first opens the dashboard and then allow them to reveal the other level filters if necessary.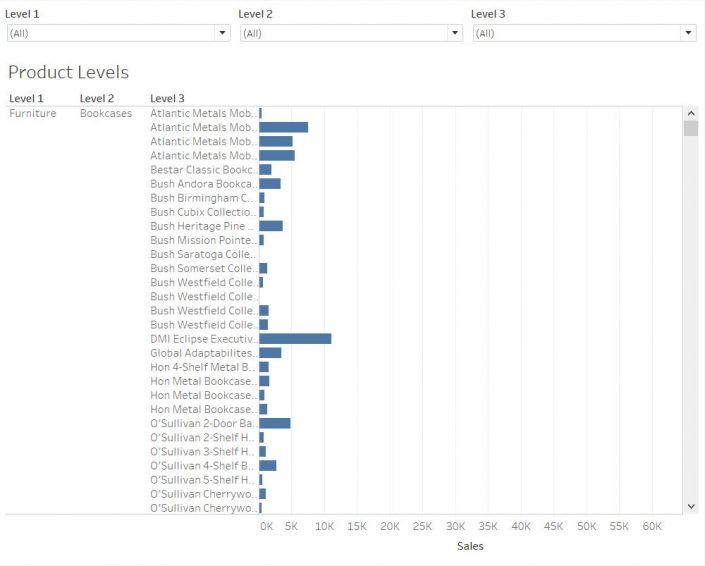 A string parameter will allow me to set up this function.
A string parameter will allow me to set up this function.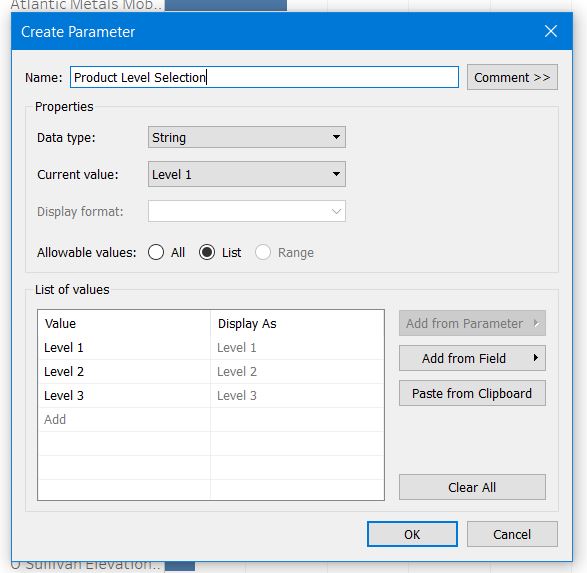 In order to create the hiding effect I need to create 2 new worksheets each with a relevant filter.1st worksheet – Level 2 CoverA new calculation will be used as the filter in this worksheet
In order to create the hiding effect I need to create 2 new worksheets each with a relevant filter.1st worksheet – Level 2 CoverA new calculation will be used as the filter in this worksheet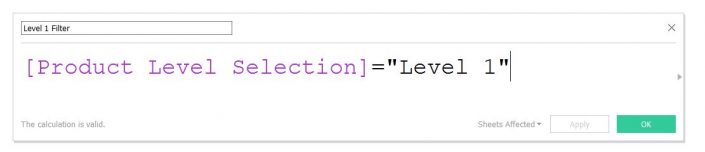 I also need a blank dimension to allow the worksheet to “disappear” when not selected.
I also need a blank dimension to allow the worksheet to “disappear” when not selected.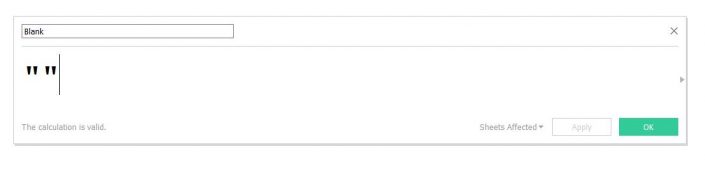 I have then added the dimension to rows and the Level 1 Filter to the filter shelf, selecting True in the filter.
I have then added the dimension to rows and the Level 1 Filter to the filter shelf, selecting True in the filter.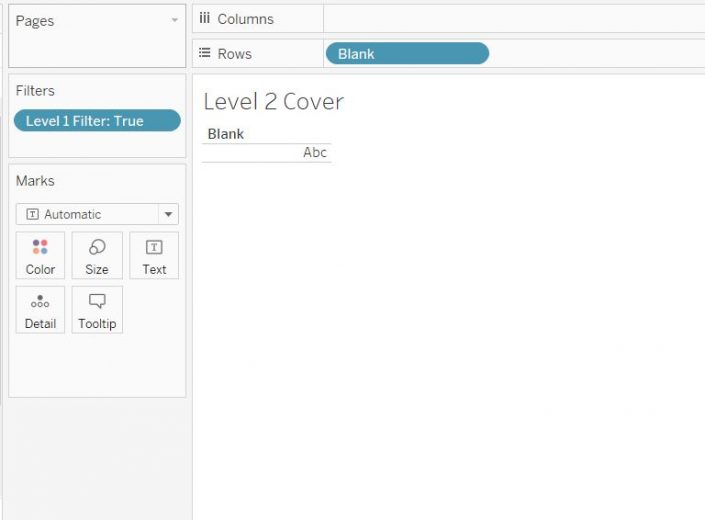 For now I will leave the formatting as is, to make it easier to see what is happening but at the end I will adjust this so that the worksheet is white. Also, make sure you hide tooltips on these sheets so that nothing appears if a user hovers over them. To hide, go to Worksheet>Tooltip and then uncheck the Show Tooltips option in the bottom left corner.Add a floating vertical layout container to your dashboard, and then place the worksheet within the layout container, changing the sizing to Entire View, and hiding the title. Then position the layout container over the Level 2 Filter.
For now I will leave the formatting as is, to make it easier to see what is happening but at the end I will adjust this so that the worksheet is white. Also, make sure you hide tooltips on these sheets so that nothing appears if a user hovers over them. To hide, go to Worksheet>Tooltip and then uncheck the Show Tooltips option in the bottom left corner.Add a floating vertical layout container to your dashboard, and then place the worksheet within the layout container, changing the sizing to Entire View, and hiding the title. Then position the layout container over the Level 2 Filter.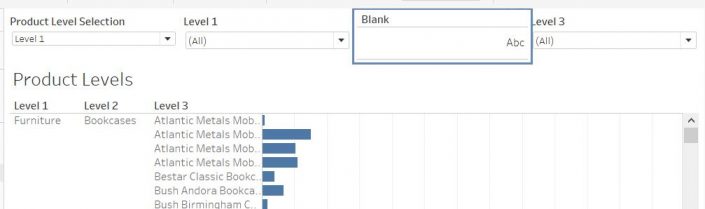 We then need to repeat these steps for the Level 3 filter.2nd worksheet – Level 3 CoverThe only change we need to make is to create a new calculation for the filter. This will then keep the Level 3 filter hidden until it is selected in the parameter.
We then need to repeat these steps for the Level 3 filter.2nd worksheet – Level 3 CoverThe only change we need to make is to create a new calculation for the filter. This will then keep the Level 3 filter hidden until it is selected in the parameter.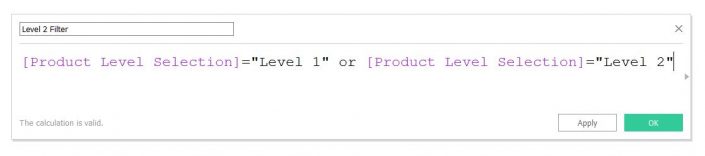 Level 3 Cover view
Level 3 Cover view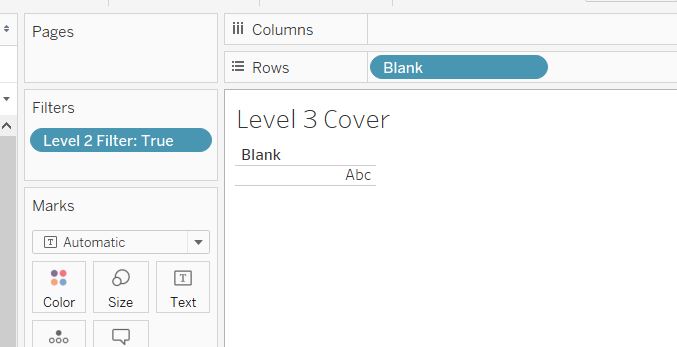 Repeat the steps for adding this worksheet to your dashboard as above, except this time make sure it covers the Level 3 filter
Repeat the steps for adding this worksheet to your dashboard as above, except this time make sure it covers the Level 3 filter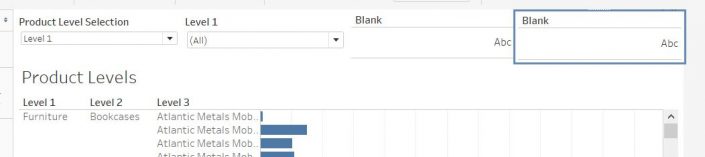 As you change the parameter you will see different level filters appear depending on the level you select.Referring back to the caveat I mentioned at the start, you will find that you can’t actually select the filters underneath the layout containers when they appear in Tableau Desktop, however once published to Tableau server this limitation is removed, and it’s only when the worksheet is visible that you cannot select the filter underneath. You can see this in the workbook I have published to Tableau Public – https://public.tableau.com/profile/andrew.pick#!/vizhome/HidingParametersandFilters/Dashboard1To complete the look, I would suggest formatting the worksheets so that they are all white to match the background.
As you change the parameter you will see different level filters appear depending on the level you select.Referring back to the caveat I mentioned at the start, you will find that you can’t actually select the filters underneath the layout containers when they appear in Tableau Desktop, however once published to Tableau server this limitation is removed, and it’s only when the worksheet is visible that you cannot select the filter underneath. You can see this in the workbook I have published to Tableau Public – https://public.tableau.com/profile/andrew.pick#!/vizhome/HidingParametersandFilters/Dashboard1To complete the look, I would suggest formatting the worksheets so that they are all white to match the background.
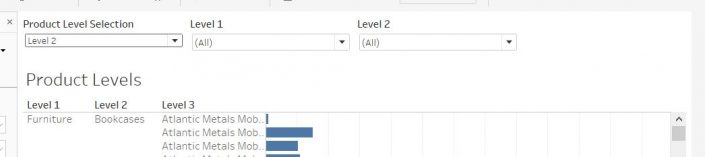
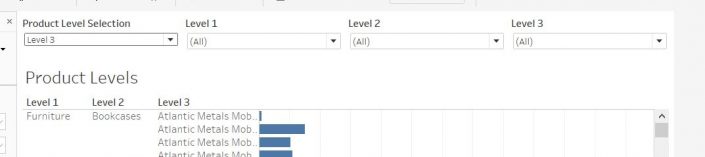
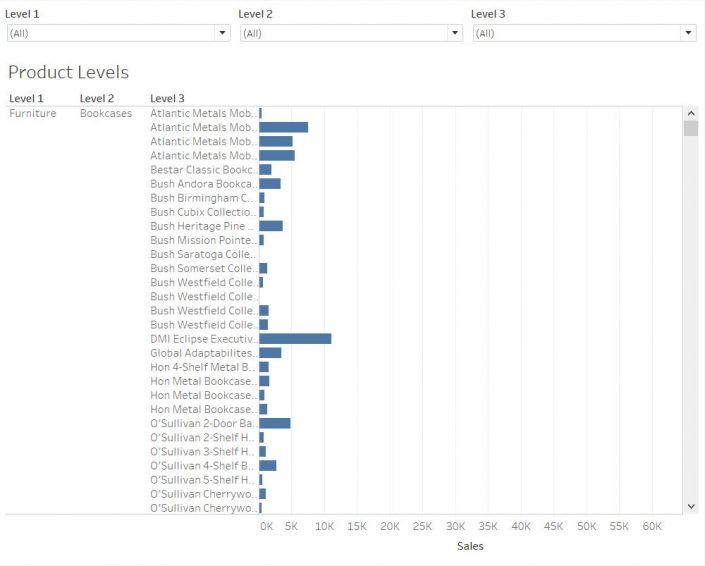 A string parameter will allow me to set up this function.
A string parameter will allow me to set up this function.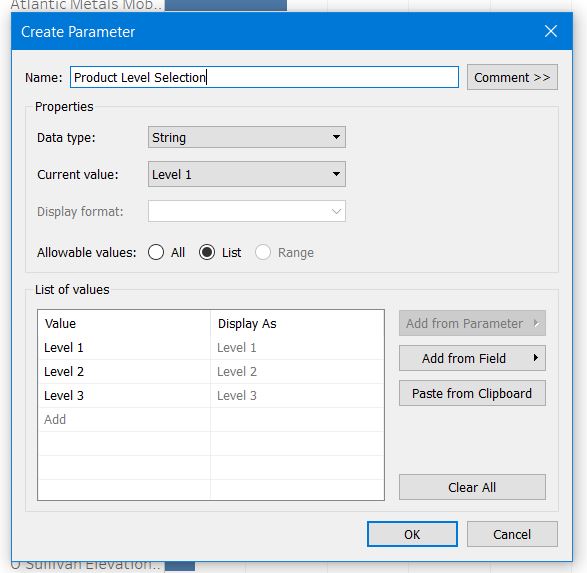 In order to create the hiding effect I need to create 2 new worksheets each with a relevant filter.1st worksheet – Level 2 CoverA new calculation will be used as the filter in this worksheet
In order to create the hiding effect I need to create 2 new worksheets each with a relevant filter.1st worksheet – Level 2 CoverA new calculation will be used as the filter in this worksheet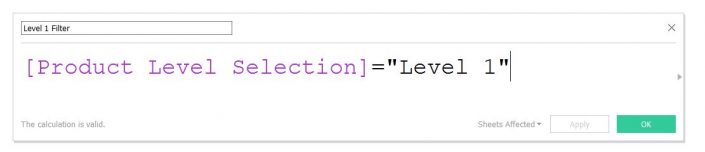 I also need a blank dimension to allow the worksheet to “disappear” when not selected.
I also need a blank dimension to allow the worksheet to “disappear” when not selected.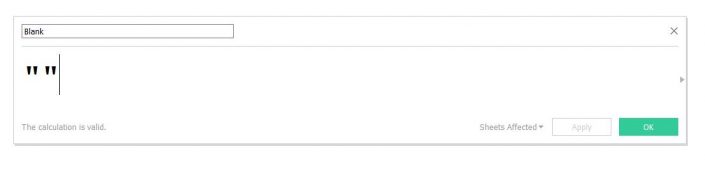 I have then added the dimension to rows and the Level 1 Filter to the filter shelf, selecting True in the filter.
I have then added the dimension to rows and the Level 1 Filter to the filter shelf, selecting True in the filter.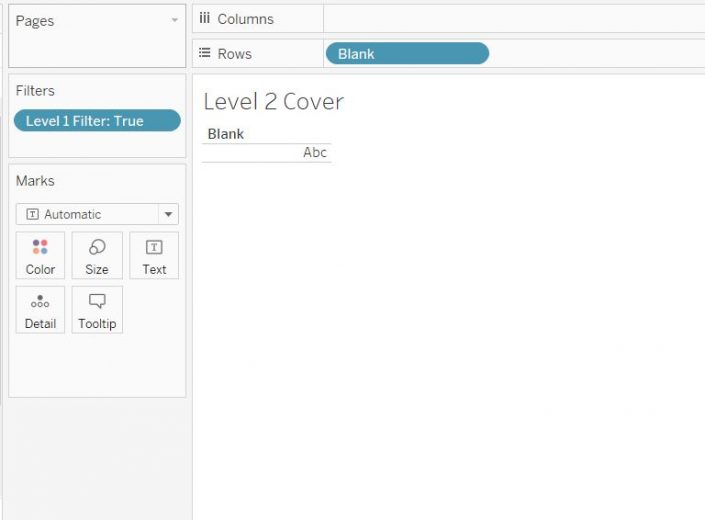 For now I will leave the formatting as is, to make it easier to see what is happening but at the end I will adjust this so that the worksheet is white. Also, make sure you hide tooltips on these sheets so that nothing appears if a user hovers over them. To hide, go to Worksheet>Tooltip and then uncheck the Show Tooltips option in the bottom left corner.Add a floating vertical layout container to your dashboard, and then place the worksheet within the layout container, changing the sizing to Entire View, and hiding the title. Then position the layout container over the Level 2 Filter.
For now I will leave the formatting as is, to make it easier to see what is happening but at the end I will adjust this so that the worksheet is white. Also, make sure you hide tooltips on these sheets so that nothing appears if a user hovers over them. To hide, go to Worksheet>Tooltip and then uncheck the Show Tooltips option in the bottom left corner.Add a floating vertical layout container to your dashboard, and then place the worksheet within the layout container, changing the sizing to Entire View, and hiding the title. Then position the layout container over the Level 2 Filter.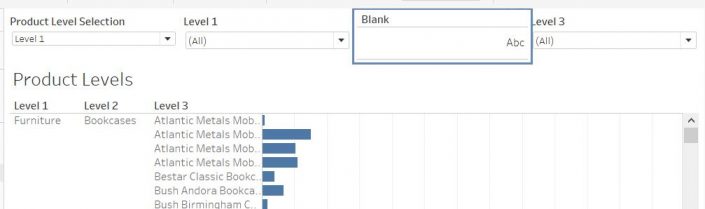 We then need to repeat these steps for the Level 3 filter.2nd worksheet – Level 3 CoverThe only change we need to make is to create a new calculation for the filter. This will then keep the Level 3 filter hidden until it is selected in the parameter.
We then need to repeat these steps for the Level 3 filter.2nd worksheet – Level 3 CoverThe only change we need to make is to create a new calculation for the filter. This will then keep the Level 3 filter hidden until it is selected in the parameter.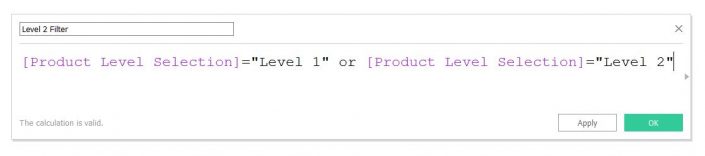 Level 3 Cover view
Level 3 Cover view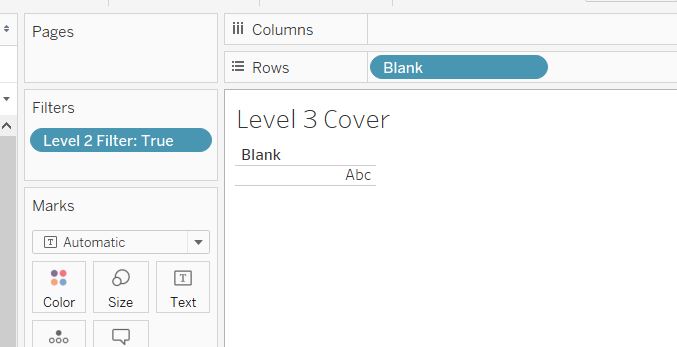 Repeat the steps for adding this worksheet to your dashboard as above, except this time make sure it covers the Level 3 filter
Repeat the steps for adding this worksheet to your dashboard as above, except this time make sure it covers the Level 3 filter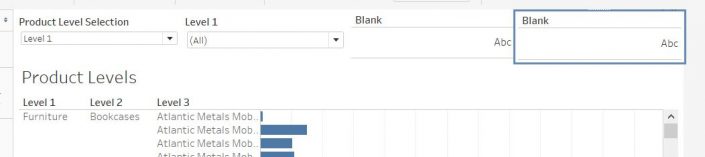 As you change the parameter you will see different level filters appear depending on the level you select.Referring back to the caveat I mentioned at the start, you will find that you can’t actually select the filters underneath the layout containers when they appear in Tableau Desktop, however once published to Tableau server this limitation is removed, and it’s only when the worksheet is visible that you cannot select the filter underneath. You can see this in the workbook I have published to Tableau Public – https://public.tableau.com/profile/andrew.pick#!/vizhome/HidingParametersandFilters/Dashboard1To complete the look, I would suggest formatting the worksheets so that they are all white to match the background.
As you change the parameter you will see different level filters appear depending on the level you select.Referring back to the caveat I mentioned at the start, you will find that you can’t actually select the filters underneath the layout containers when they appear in Tableau Desktop, however once published to Tableau server this limitation is removed, and it’s only when the worksheet is visible that you cannot select the filter underneath. You can see this in the workbook I have published to Tableau Public – https://public.tableau.com/profile/andrew.pick#!/vizhome/HidingParametersandFilters/Dashboard1To complete the look, I would suggest formatting the worksheets so that they are all white to match the background.