So you've published your first version of a workflow to Alteryx Server, but how exactly can you edit it. There are a couple of ways and in this blog we're going to outline those different methods and reasons why we might not always use a consistent approach.
The easiest way to edit an existing workflow that exists upon Alteryx Server is from within Alteryx Designer.
Users can simply go to 'File' > 'Open Workflow' and then select the appropriate Gallery which contains their workflow.
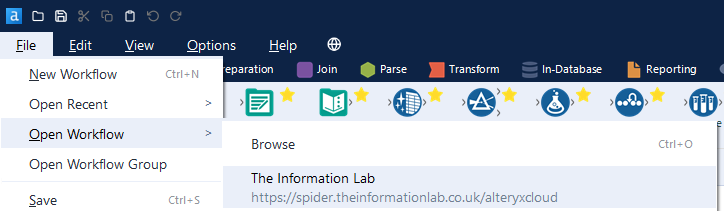
This pop-up window will then be displayed containing a list of workflows that users have access to.
You can then select your workflow from the list and Alteryx will open your file in Designer.
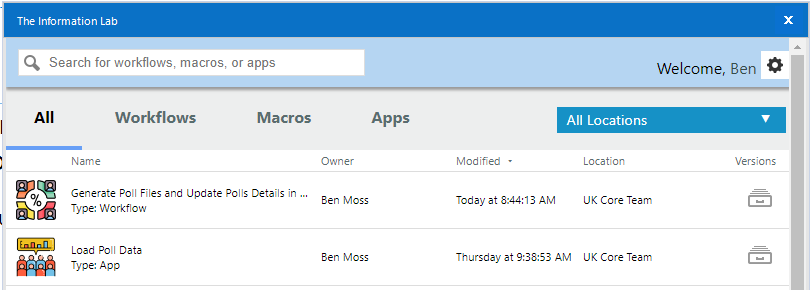
Once you have made any edits that you wished to make, you may then publish your workflow again. The key here is to hit 'Save' and not 'Save As'. The latter option will mean you create another workflow in the gallery, the former option ('Save'), will overwrite your existing workflow and increment the version number.
A couple of things note...
- When you hit 'Save', if no publish window appears, it means you have saved the asset somewhere on your computer. If you end up in this scenario you should follow the instructions in the 'publishing' section of the section below, which informs us how to use 'Save As' and then merge your new workflow with your old workflow once published.
- If you are able to edit the workflow name then you are creating a new workflow on the Gallery and not overwriting an existing one.
- When Alteryx opens your workflow/app/macro it does so by (in the background) downloading the packaged zip to your engine temp directory. There may be scenarios where you want to edit one of the sub-assets, say a macro or the 2nd part of a chained app, in these cases we recommend using the flow outlined in the 2nd section where it will be easier to identify where your packaged workflow has been saved to.
The second way to edit a workflow that exists on Alteryx Server is by downloading the content using the 'Download' button in the Gallery interface.
Users are then able to open the packed Alteryx file in Alteryx Designer and make any edits required.
The problem with this route is the saving process is a tad more complex. In this scenario, Alteryx Designer doesn't know you are editing a workflow that you have downloaded from the Gallery, thus, when you hit 'Save' you will be simply overwriting the file in whatever location you downloaded it to.
Instead, we must publish this workflow as it's own asset to the Gallery, by going to 'File' > 'Save As' > 'Private Gallery' and then selecting your gallery.
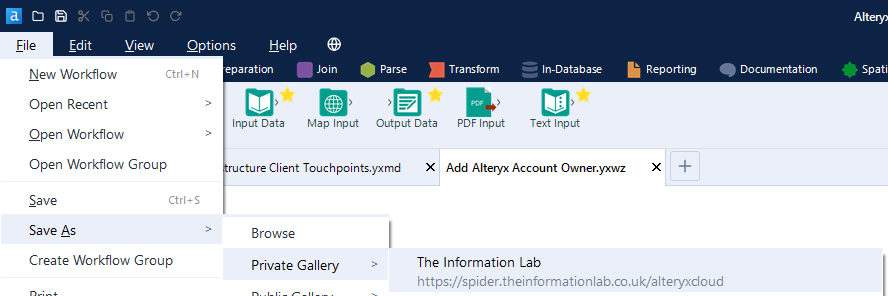
Once you are here you will be prompted with the publishing screen where you should look to ensure you packaged your assets as required. You can keep the workflow name the same as the originally, but you may want to name it slightly differently so that it is clear in the Gallery which is which.
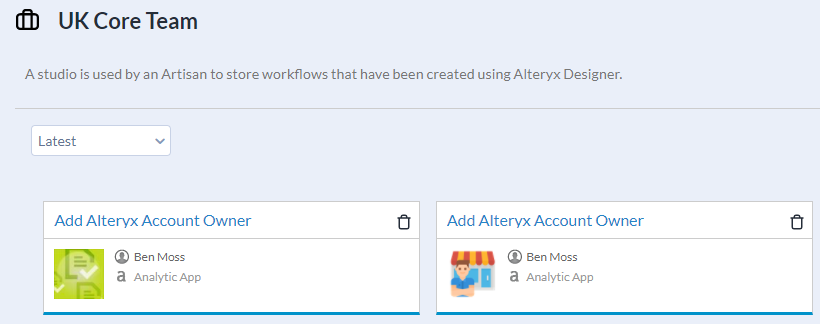
So here now you see we have two published assets (as Alteryx doesn't deduplicate by name, unlike Tableau Server).
In order to replace your old workflow (whilst retaining things like version history, icon, and any permissions that may have been applied to it), you should click through to your original workflow (in the Gallery) and hit 'Replace Workflow'.
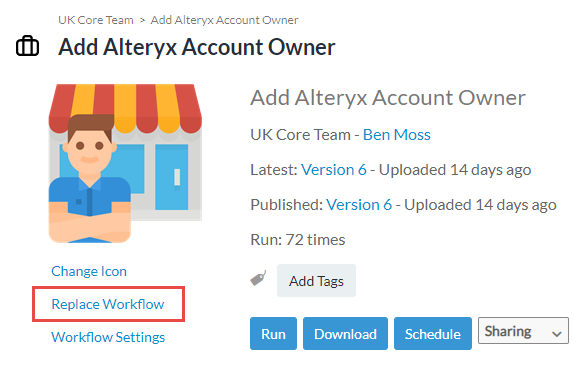
You'll then be prompted to select the workflow which you want to replace this workflow with, in our case, that's the other workflow with exactly the same name!

Once you hit replace, your original workflow will then have it's version number incrimented and that version will be representitive of the one that you replaced it with.
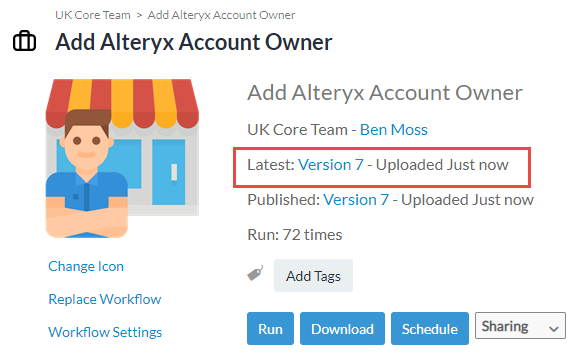
The other version will also no longer appear in the Gallery as it's own asset, they have been merged together for want of a better phrase.
We hope this post is useful and provides a clear guide on how to edit workflows that are hosted on Alteryx Server.
Ben
